Impact (formerly known as EesySoft) is an addon for Blackboard which provides a few key features:
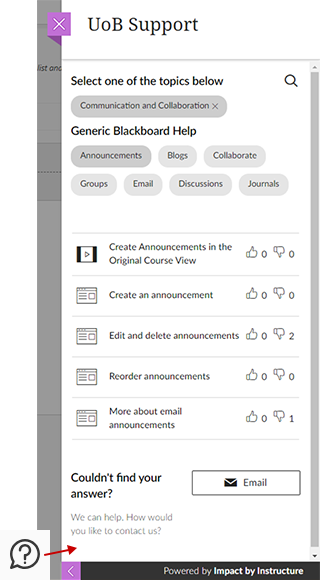 The Support centre is accessible through the Support tab on the bottom right-hand side of any page in Blackboard. Tip: If it is in the way, the tab can be moved by clicking and dragging the black arrows next to it.
The Support centre is accessible through the Support tab on the bottom right-hand side of any page in Blackboard. Tip: If it is in the way, the tab can be moved by clicking and dragging the black arrows next to it.
At the top there are a number of different help topics. If there is a relevant topic based on where you are in Blackboard, it will be highlighted. More specific topics will appear below your initial selection.
Below you will see related help items. These items include articles, videos, and hints. Different items will appear for staff and students.
If you still need further assistance, you can contact the Digital Education Office directly by clicking Email at the bottom. Students who click this button will be contacting the IT Support Desk.
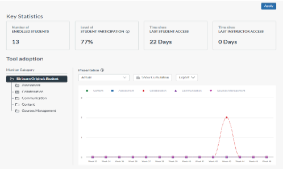 Impact Course Reports can help you see 1. how many students participate in your course, 2. in what kinds of activities they participate and 3. how many times each student has interacted with the various tools provided in your course. Please note that at the moment this works in Blackboard courses, not Organisations.
Impact Course Reports can help you see 1. how many students participate in your course, 2. in what kinds of activities they participate and 3. how many times each student has interacted with the various tools provided in your course. Please note that at the moment this works in Blackboard courses, not Organisations.
For more details, see Impact section of our guide on Checking and Improving Student Engagement.
The Digital Education Office will occasionally use the Impact messaging service to communicate with staff and students. These can take the form of a popup, a systray (in the bottom right), or a hint (pointing to a particular aspect of the page). This allows for us to target information to those who need to see it.

A popup appears in the centre of the page and must be closed before anything else can be done.
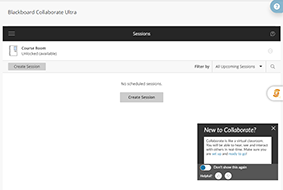
A systray message appears in the bottom right of the screen.

A hint message draws attention to a particular section of the page.
To remove a message, simply click the X button in the top right. If you don’t need to see the message again, toggle on Don’t show this again before clicking X. You may also be able to provide feedback on a message by clicking the thumbs up or thumbs down icons.