Mentimeter is an online polling software that can be used to present live or asynchronous polls, quizzes and word clouds. Polling is anonymous and students can download the app, or complete polls from their browser on a laptop, pc or mobile device. There’s also the option of embedding these polls in Blackboard.
Mentimeter is all web-based, so you can create presentations online with their easy to use editor. You can add questions, polls, quizzes, slides, images, gifs and more to your slides to create fun and engaging presentations. Once students have completed the polls, they will be able to visualise their responses in colourful and fun images.
Once your Mentimeter presentation is over, you will be able to share and export your results for further analysis and even compare data over time to measure the progress of your audience.
Over 900 staff members at the University are already using Mentimeter to create engaging polls for their students, in asynchronous or synchronous activities.
Using Menti was a great way to collate ideas and phrases anonymously from the group.
Georgie Pitts, Law student, and Student Digital Champion.
I love the Word Cloud feature, I think it’s a good way to visualise everyone on your course’s ideas. It highlights the most common answers and you can submit it anonymously. It's great to be able to easily interact with the lecturer.
Leah Parker, Biology Student, and Student Digital Champion.
We know a lot of you have been using the free version of Mentimeter, here’s what’s new in the pro version, which you get through the University:
Shared Mailboxes - Mentimeter is set up only to be used for personal accounts, so if you have a free Menti account using a shared mailbox you won't be able to move this to the Pro version. This is because of Mentimeter's data protection policy.
If you want to move any presentation over to a new personal Pro account Mentimeter recommend that users copy the URL links of the presentations and collect them in a list. Then log in to their personal accounts and click on those presentation links and click on the blue button "Copy to your account".
The Groups function in Mentimeter allows you to share templates and themes with colleagues. To set up, please email digital-education@bristol.ac.uk with the name you would like to call your group and, the staff you would like in the group. Please note, all users will need to set up a Mentimeter accounts prior to requesting the group. Guidance for sharing a template or theme with a group can be found here: How to share templates and themes with groups.
You can also invite collaborators to work together and edit your presentations simultaneously. Guidance for inviting collaborators can be found here: Collaborate on presentations with friends and colleagues.
Students/users participate in an activity over a period of time, during which they input and can see their and other peoples’ responses.
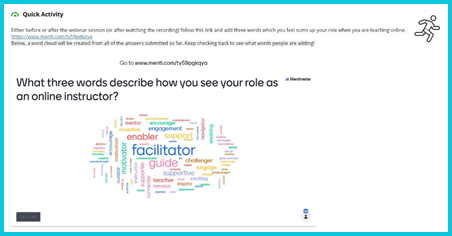
A word cloud is a great way to build up ideas over a specific period of time. The mentimeter slide can be embedded into the course on Blackboard. This was used in the Digital Design courses which started running in 2020.
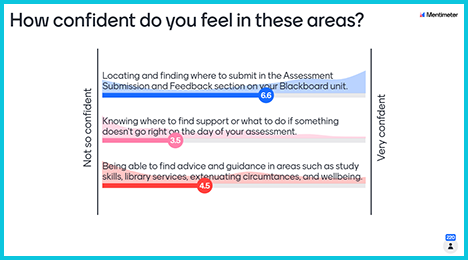
A scale is a great way to map confidence levels of your students. You can ask them to complete these before and after your teaching, to see how their confidence levels changed. This was used in the Digital Design course, as well as the Digitally Ready course with was aimed at students. We included two of these polls in the assessment section. By seeing where students confidence levels were for different categories we were able to ascertain where we should be directing our time in building assessment guidance.
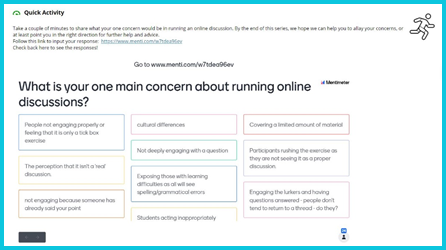
The Open ended feature in Mentimeter allows students to input a free text response. This is a great way to collate information before a session that can be discussed all together. The answers can be displayed in a flowing grid which allows for a large amount of responses.
See our case study page for ideas on how to use Mentimeter in a synchronous session.
Mentimeter is now avalaible to use with Microsoft Teams too, which is great for synchronous sessions. See the Mentimeter webpage on Teams for more information.
Make your activities more accessible by:
You may also want to look at Mentimeter Accessibility Statement.
There are two ways to get a Mentimeter account. You can use this link: www.mentimeter.com/join/bristol-university which will get you set up straight away and send you an introductory email. Alternatively, if you have further questions about Mentimeter you can contact us at digital-education@bristol.ac.uk where we can provide you with further information on how to get set up.
If you had already signed up for a free account with your UoB email, please use the same link www.mentimeter.com/join/bristol-university to upgrade your account. Please ensure your UoB email matches your Mentimeter email exactly before you upgrade.
The Pro version of the accounts can only be used if you are employed at the University. If you leave the University we will suspend your pro account. Any work that is housed in your account will remain in the University Mentimeter workspace, but you will need to export any polls or reports that you need before this happens.
Single Sign On: If you come across a page asking for your company name, please use the text 'Bristol University'.
While it is possible to upload your Powerpoint presentation to Mentimeter and add questions, it is advisable to first open your Powerpoint and then use the Mentimeter plugin to add questions directly to it. To add the Mentimeter as an Add-in Get the plugin from the Microsoft App Store. When signing in please use the email address you use to sign into Mentimeter with, and the company name will be ‘Bristol University’.
The video below (3 mins) gives a really clear insight into using Powerpoint with Mentimeter, as well as clear instructions on adding Menti slides into your Powerpoint presentation. Please note you will find Add-ins under the Home tab. The icon will be on the right hand side.
We've included some useful hints, tips and guides to get you started with Mentimeter. You can find more information on their help pages. Students can join through the browser at menti.com to contribute to polls.
To report any technical issues with Mentimeter you can email them at hello@mentimeter.com.