Migrate your macOS device to the current University of Bristol management platform
This guide applies to University staff and postgraduate research students who use a University-provided Apple macOS device.
Introduction
If your University-managed Mac has Software Center installed rather than Self Service you need to upgrade your device to the current management platform. Please follow the instructions below to upgrade cloud management. This will allow better support for hybrid working, provide access to self-service support no matter where you are and ensure the device remains in line with the University Information Security policy.
Important notes
- The following process will take up to three hours to complete.
- This process will involve erasing all data present on your device and installing a clean version of macOS and then registering your device for compliance.
- To protect your data, you must back up your data to Microsoft OneDrive, the University’s personal data storage solution, before proceeding. Do not recover a Time Machine backup once this process is complete. If you are trying to update after 17 April 2024, please contact IT Services for support backing up your data if you have sensitive or confidential information on your device that should not be stored outside the University.
- You might also want to make a list of any software you have installed. Ensure all data is backed up before confirming, local files will be erased with no recovery option!
- The process of removing the existing operating system and installing a new one should not be done on the Eduroam wireless network.
- Please either take your device home to complete the setup or arrange with your local support team to be set up with a working wired network connection.
- This initial stage, if done at home, will require a connection to the University VPN. If you need help accessing the University's VPN, please contact IT Services.
- We recommend printing out, or having available on another device, the guidance page set up your macOS computer.
- You can also visit the IT Counter in the Arts and Social Sciences Library, and they will assist you with setup.
Migration process
- If you are at home, connect to the VPN.
- Find the ‘Upgrade macOS and transition to modern management’ package in the Managed Software Centre, if you have not been connected to the University's network or the VPN recently then this may take time to appear.
- Click Install, and it will start downloading:
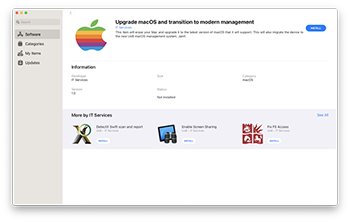
Screenshot may vary based on current operating system
You can check the progress of the package download by clicking on ‘Updates’ on the left-hand side.
4. Once the package is downloaded and installed, a window will open and download the latest Operating System your computer supports.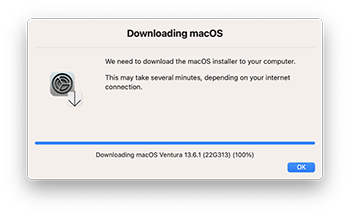
Screenshot may vary based on current operating system.
Once the download is complete, the screen will present the point of no return. Important note: ensure all data is backed up with OneDrive before confirming, local files will be erased with no recovery option! If you cannot access OneDrive, please contact IT Services for support backing up your data to OneDrive.
5. Click Confirm to start the upgrade process. This will take some time to perform. Do not recover a time machine backup when this process completes.
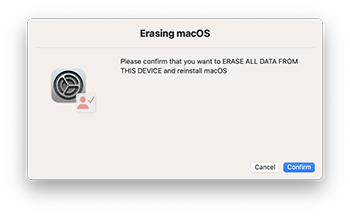
Screenshot may vary based on current operating system
Next step
Once this process is complete, please set up your macOS computer following the instructions.