All University members must set up multi-factor authentication (MFA) on their University account. You will need to set up MFA the first time you use your University username and password to log in to a University service
Multi-factor authentication (MFA) is an additional layer of security for online accounts.
MFA helps protect your personal and financial information. Using MFA reduces the risk of someone gaining access to your account even if they find out your username and password, for example through a cyber attack or scam. Microsoft research suggests MFA can reduce such attacks by as much as 99.9%.
MFA is a condition of the policies you agreed to when you signed the Student Agreement (students) or the general terms and conditions of employment (staff).
On this page:
Set up MFA on your University account
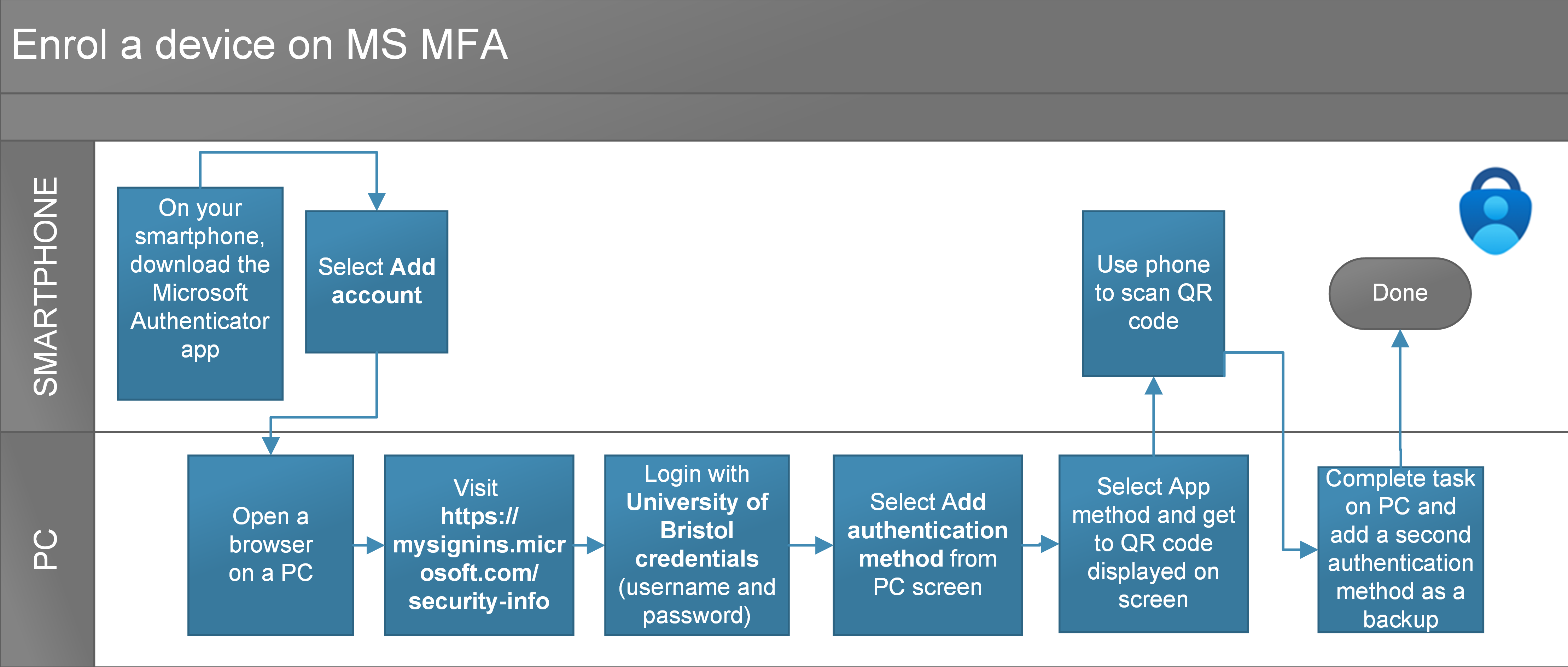
You'll be prompted to set up MFA the first time you try to log in to a University service.
For the best experience, we recommend you use the Microsoft Authenticator app. You can use the Microsoft Authenticator app when travelling, even if you change your SIM or do not have data roaming switched on. If you prefer to use another authenticator app, you can, but please be aware that IT Services may be unable to provide support for another app.
You will need:
The first time you use your University username and password to try to access a University service, you will reach a screen saying 'More information required. Your organisation needs more information to keep your account secure'. We recommend you do this on your PC or tablet using a browser.
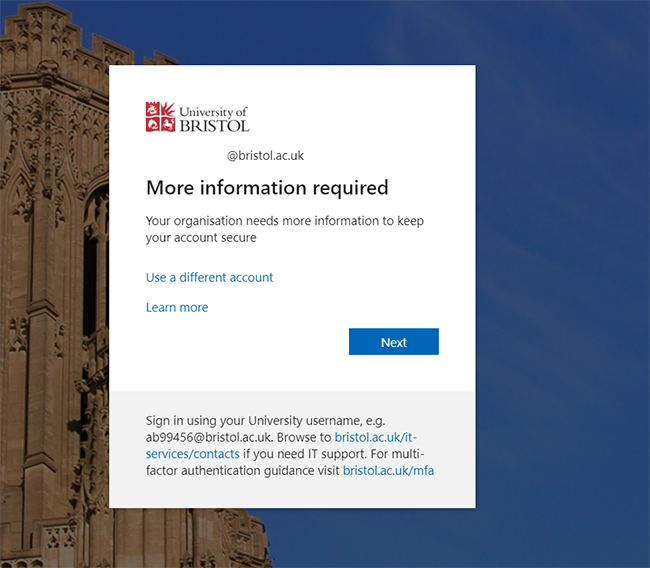
Log into your University of Bristol account using your username and password. Your username should include @bristol.ac.uk, for example, ab99456@bristol.ac.uk.
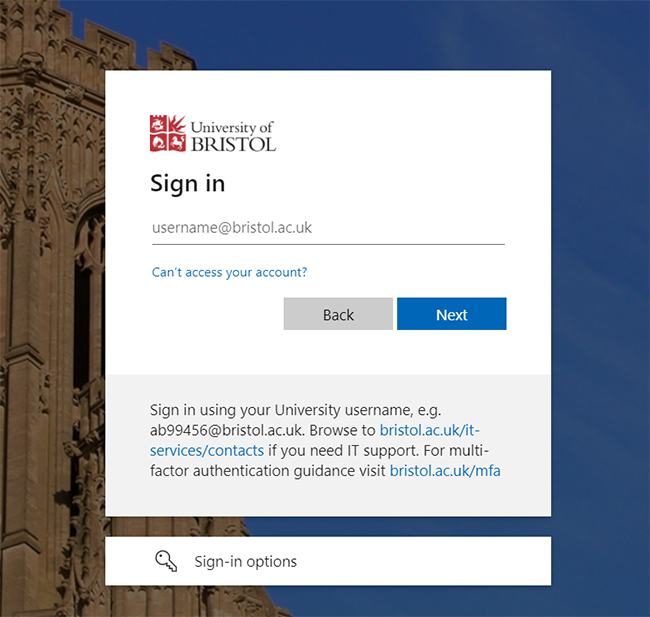
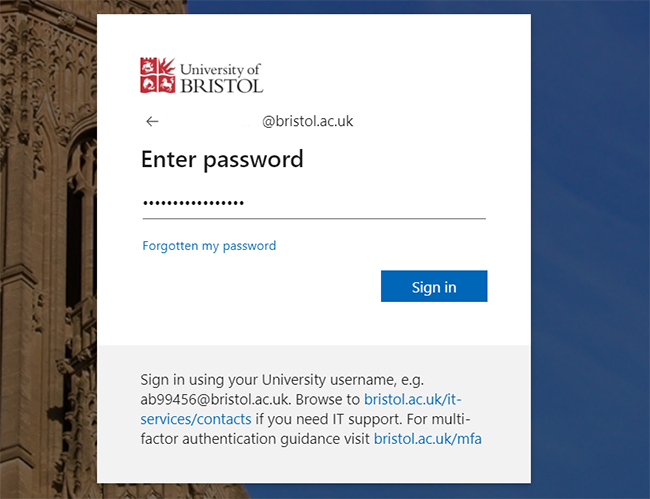
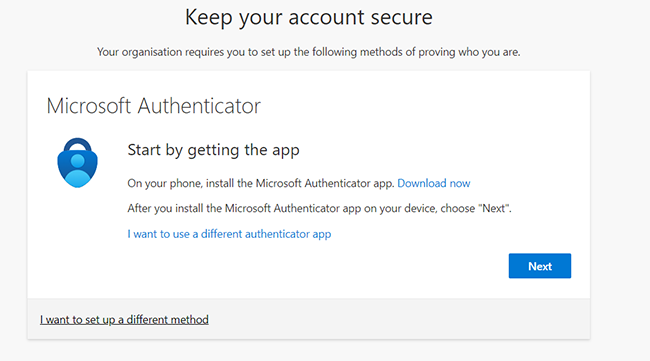
5. In the app, select ‘add an account’ and choose the option ‘work or school’.
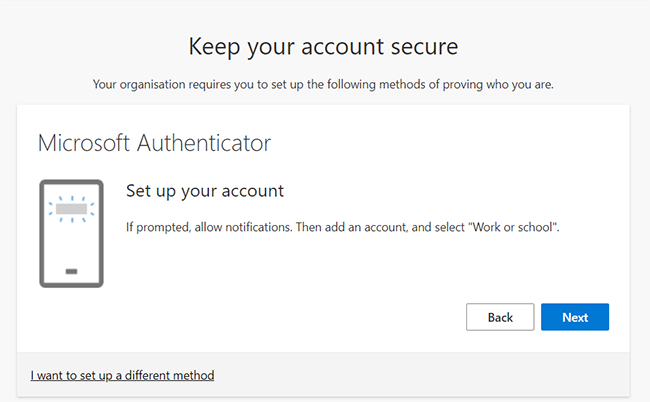
6. In your browser, a QR code will be generated which you need to scan using the camera on your phone.
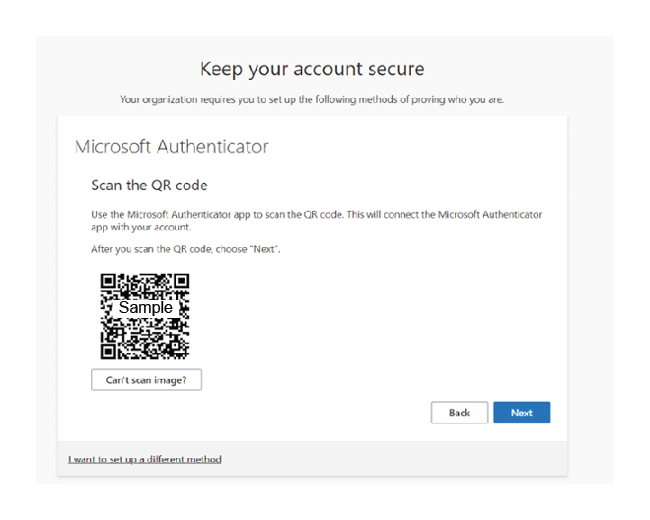
7. Next, you need to try out the app. In the app on your phone, type the number shown on your computer screen or other device and click 'yes' to confirm sign in.
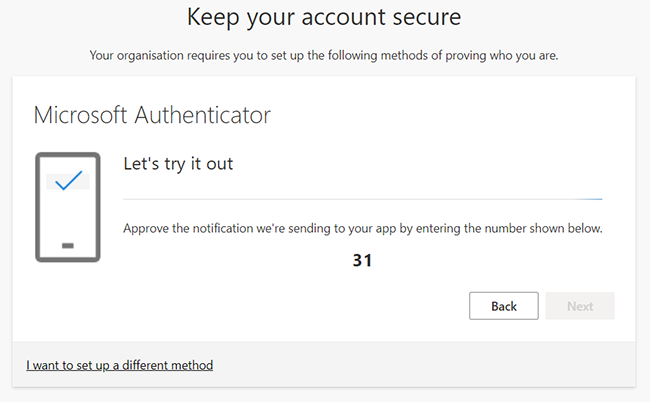
Important note: if you ever receive a prompt from the Authenticator app that does not match your attempts to log in to or use a University service, you must click 'no, it's not me' to block the attempt. Unexpected requests or prompts when you are not using a University service could indicate that another person is trying to access your account. If this happens, please change your University password immediately and contact IT Services.
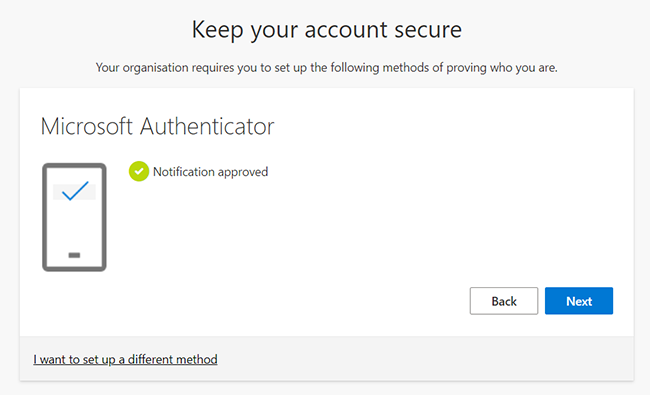
8. You are now signed up to use MFA!
Within 24 hours, you will start to be asked to authenticate when you sign into various University services. You will still be able to sign in during this time.
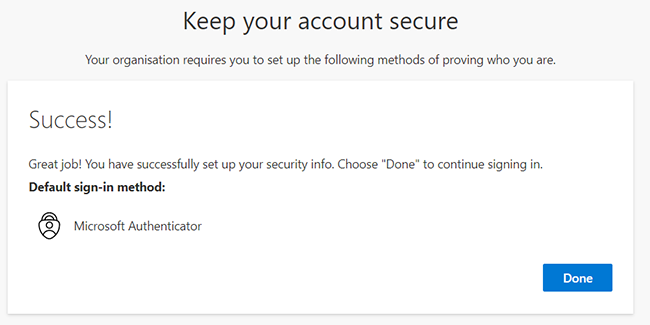
The first time you use your University username and password to try to access a University service, you will reach a screen saying 'More information required. Your organisation needs more information to keep your account secure'.
Log into your University of Bristol account using your username and password. Your username should include @bristol.ac.uk, for example, ab99456@bristol.ac.uk.
Microsoft's video shows what the MFA set-up looks like in practice: Video: Set up multi-factor authentication with a mobile device in Microsoft.
If you cannot use a mobile phone to set up MFA and authenticate, you can use a USB security key (YubiKey).
Students and staff can collect USB security keys from the IT Services Counter in the Arts and Social Sciences Library. The counter is open from 8.30 am to 5 pm, Monday to Friday. You must show your student or staff ID card (UCard) to collect a security key.
You can also buy your own USB security key. This must be a Yubico Security Key C NFC unless you are a Mac user and need to access Microsoft applications downloaded on Mac devices (in this instance, you would need a Yubico YubiKey 5C NFC security key).
Note: To add a security key, you must have set up another MFA method.
You may temporarily lose access to some University services if you:
To reduce the risk of this happening, we recommend that you add a second authentication method, preferably one you can access using a different device.
To set up a second method, log into the Microsoft Security Information page, click "Add sign-in method" and follow the steps on-screen.
If you have more than one device (for example a smartphone and a tablet or laptop), we recommend you also install the Microsoft Authenticator app on your second device. Log into the Microsoft Security Information page on your main device, click "Add sign-in method" and follow the steps on-screen to set up the second device.
If you do not have a second device, we still recommend you add a second authentication method. Log into the Microsoft Security Information page, click "Add sign-in method," and follow the steps on-screen.
If you travel and need to access University services, please use an authenticator app as your default sign-in method. Log into the Microsoft Security Information page, and make sure the "Default sign-in method" is the authenticator app. Text messages and phone calls can be unrelaible when you travel.
You can obtain a one-time code in the app if you do not have data while travelling. Simply open the app and click “University of Bristol” to see the one-time code.
Remember to take your MFA device with you when you travel.
If you have a new phone, please follow the instructions to set up MFA on the new device.
We have advice about using MFA, including how to sign in with MFA, and how to set MFA up on a new phone.
If you need more support, please contact IT Services by phoning 0117 428 2100 (available 24 hours), or raising a ticket using the IT self-service site (requires log-in). More technical queries, such as a reset to MFA if you have lost your phone or authentication device, can be resolved from 8 am until 5 pm, Monday to Friday (apart from on University closure days). Outside of these hours, please raise a ticket using the IT self-service site.